Trong quá trình làm việc với Microsoft Word 2010 và 2019, việc tạo sơ đồ chữ ‘T’ có thể là một nhiệm vụ quan trọng để làm nổi bật và tổ chức thông tin của bạn. Dưới đây là hướng dẫn chi tiết về cách thực hiện điều này trên cả hai phiên bản.
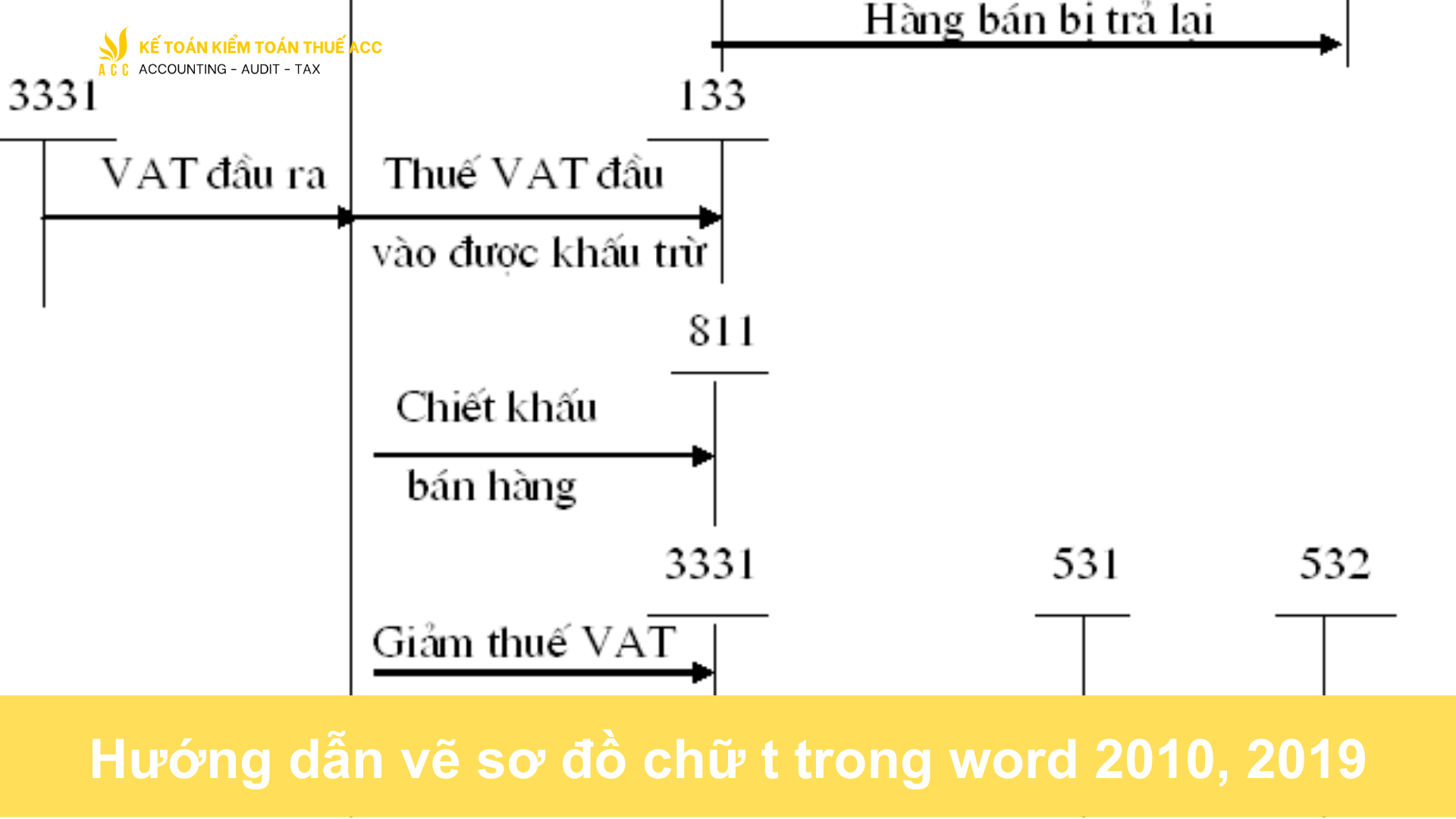
1. So sánh phương pháp vẽ sơ đồ chữ ‘T’ trong Word 2010 và Word 2019
Word 2010 và Word 2019, hai phiên bản của ứng dụng văn bản nổi tiếng từ Microsoft, đều cung cấp khả năng vẽ sơ đồ chữ ‘T’, nhưng có những khác biệt đáng chú ý trong quá trình thực hiện.
Trong Word 2010, việc vẽ sơ đồ chữ ‘T’ thường đòi hỏi bạn tạo ra các hình vẽ và hộp văn bản để tạo nên cấu trúc chữ ‘T’. Các tính năng có sẵn có thể hạn chế và yêu cầu sự sáng tạo trong việc tạo ra hình ảnh linh hoạt.
Ngược lại, Word 2019 mang lại trải nghiệm vẽ chữ ‘T’ linh hoạt hơn và dễ dàng hơn. Với việc cập nhật giao diện và thêm nhiều tính năng mới, Word 2019 cung cấp công cụ vẽ chữ ‘T’ mạnh mẽ hơn, giúp người dùng dễ dàng tạo ra sơ đồ chữ ‘T’ phức tạp và chuyên nghiệp.
Dù cả hai phiên bản đều có thể thực hiện công việc này, sự tiện ích và tính năng nâng cao trong Word 2019 làm cho quá trình vẽ sơ đồ chữ ‘T’ trở nên hiệu quả và đáng kể hơn so với Word 2010.
2. Hướng dẫn chi tiết về cách tạo sơ đồ chữ ‘T’ trong Word 2010 và 2019
Để tạo sơ đồ chữ ‘T’ trong Word 2010 và 2019, bạn có thể làm theo các bước chi tiết sau đây:
Word 2010:
1. Mở Word 2010:
Khởi động Word 2010 trên máy tính của bạn.
2. Chọn Tab “Insert”:
Trong thanh công cụ, chọn tab “Insert”.
3. Chọn “Shapes”:
Trong ribbon “Illustrations”, chọn “Shapes”.
4. Vẽ Hình Chữ ‘T’:
Chọn hình chữ ‘T’ từ danh sách các hình vẽ và vẽ nó trên trang văn bản.
5. Điều Chỉnh Kích Thước và Vị Trí:
Kéo các điểm vuông trên đường biên để điều chỉnh kích thước, và di chuyển chữ ‘T’ đến vị trí mong muốn.
Word 2019:
1. Mở Word 2019:
Mở ứng dụng Word 2019 trên máy tính.
2. Chọn Tab “Insert”:
Trong thanh công cụ, chọn tab “Insert”.
3. Chọn “Shapes”:
Trong ribbon “Illustrations”, chọn “Shapes”.
4. Vẽ Hình Chữ ‘T’:
Chọn hình chữ ‘T’ từ danh sách và vẽ nó lên trang văn bản.
5. Điều Chỉnh Kích Thước và Vị Trí:
Kéo các điểm vuông và vùng xử lý trên đường biên để điều chỉnh kích thước, và di chuyển chữ ‘T’ đến vị trí mong muốn.
6. Tùy Chỉnh Bố Cục và Màu Sắc:
Chuột phải vào hình chữ ‘T’, chọn “Format Shape” để tùy chỉnh màu sắc, đổ bóng, và các tùy chọn bố cục khác.
Với các bước đơn giản này, bạn có thể tạo sơ đồ chữ ‘T’ một cách dễ dàng trong cả Word 2010 và 2019 để làm nổi bật và tổ chức thông tin trong văn bản của mình.
Trên đây Kế toán Kiểm toán Thuế ACC đã cung cấp cho bạn kiến thức về Hướng dẫn vẽ sơ đồ chữ ‘T’ trong Word 2010, 2019. Nếu bạn cần hỗ trợ hãy đừng ngần ngại mà liên hệ với Công ty Kế toán Kiểm toán ACC, để được chúng tôi hỗ trợ nhanh chóng. ACC cam kết sẽ giúp bạn có trải nghiệm tốt nhất về các dịch vụ mà mình cung cấp đến khách hàng. Chúng tôi luôn đồng hành pháp lý cùng bạn.



HÃY ĐỂ LẠI THÔNG TIN TƯ VẤN