Khám phá các bí kíp thay thế ký tự trong Excel giúp bạn tiết kiệm thời gian và công sức. Bài viết dưới đây, ACC sẽ cung cấp cho bạn lợi ích của thay thế ký tự trong excel, song song đó sẽ hướng dẫn bạn các thao tác thay thế ký tự trongg excel để công việc của bạn trở nên dễ dàng hơn và đạt nhiều thành công hơn nhé.
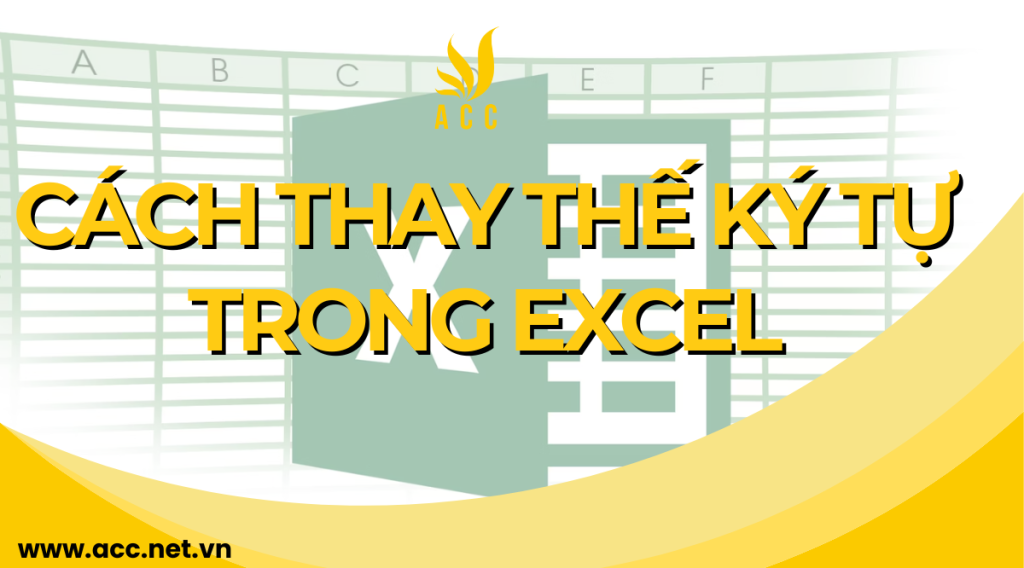
1. Vì sao nên dùng thay thế ký tự trong excel
- Tiết kiệm thời gian:
Thay vì chỉnh sửa từng ký tự thủ công, bạn có thể sử dụng chức năng thay thế ký tự để tự động thực hiện thao tác này.
Việc này giúp bạn tiết kiệm thời gian và công sức, đặc biệt khi bạn cần thay thế nhiều ký tự trong một lượng dữ liệu lớn.
- Tăng độ chính xác:
Thay thế ký tự tự động giúp giảm thiểu nguy cơ sai sót do thao tác thủ công.
Việc này đảm bảo dữ liệu của bạn được chính xác và nhất quán.
- Tăng hiệu quả công việc:
Sử dụng chức năng thay thế ký tự giúp bạn nâng cao hiệu quả công việc, hoàn thành các thao tác chỉnh sửa dữ liệu nhanh chóng và hiệu quả hơn.
- Khả năng ứng dụng rộng rãi:
Thay thế ký tự có thể được sử dụng trong nhiều trường hợp khác nhau, ví dụ như:
Chỉnh sửa lỗi chính tả
Định dạng dữ liệu
Xử lý dữ liệu
Tự động hóa các thao tác
2. Các cách thay thế ký tự trong excel dễ nhất
2.1 Thay 1 giá trị bằng 1 giá trị khác
Bước 1: Chọn vùng dữ liệu bạn muốn thay thế hoặc chọn ô bất kỳ để thay thế trên toàn bộ bảng tính > Nhấn tổ hợp phím Ctrl + H để mở thẻ Replace hoặc mở thẻ Home > Editing chọn Find & Select > Chọn Replace.
Bước 2: Chọn vùng dữ liệu bạn muốn thay thế hoặc chọn ô bất kỳ để thay thế trên toàn bộ bảng tính > Nhấn tổ hợp phím Ctrl + H để mở thẻ Replace hoặc mở thẻ Home > Editing chọn Find & Select > Chọn Replace.
Bước 3: Trong hộp thoại Find What, gõ giá trị tìm kiếm, trong ô Replace with, gõ giá trị thay thế > Nhấp vào Replace để thay thế từng kết quả một hoặc Replace All để thay đổi tất cả kết quả tìm kiếm.
2. 2. Thay thế văn bản hoặc số với khoảng trắng
Để thay thế tất cả kết quả tìm kiếm với khoảng trắng thì bạn chỉ cần gõ giá trị cần tìm kiếm vào hộp Find what > để trống hộp Replace with > nhấn chọn Replace All
2.3. Tìm và thay thế một ngắt dòng trong Excel
Để thay thế dấu ngắt dòng bằng bất cứ dấu tách nào bạn muốn thì hãy nhập ký tự ngắt dòng trong phần Find what bằng tổ hợp phím Ctrl + J. Phím tắt này là mã kiểm soát ASCII cho ký tự 10 ( ngắt dòng hoặc dòng cấp dữ liệu)
Sau khi xuất hiện dấu chấm nhấp nháy nhỏ thì gõ ký tự thay thế vào hộp Replace with.
Ví dụ: nhập ký tự “ “ (khoảng trắng) và nhấn vào Replace All.
Mẹo: Nếu bạn muốn thay thế bất cứ ký tự nào bằng ký tự ngắt dòng thì hãy làm ngược lại nhé!!
2.4. Cách thay đổi định dạng của dữ liệu trên 1 cột hoặc trên bảng tính trong Excel
Lưu ý: Phương pháp này chỉ thay đổi các định dạng theo cách thủ công, nó sẽ không dùng được với các ô định dạng có điều kiện.
Bước 1: Mở thẻ Replace của hộp thoại Options > Nhấp vào mũi tên của nút Format bên cạnh hộp Find what > Chọn Clear Find Format (Nếu ô bạn tìm không có định dạng) hoặc Choose Format From Cell (Nếu ô của bạn tìm có định dạng).

Bước 2: Bên cạnh hộp Replace with > Nhấn vào nút Format và chọn những định dạng mới bằng cách sử dụng hộp thoại Replace Format hoặc bạn cũng có thể làm như Bước 1 để thay đổi theo những định dạng từ những ô có sẵn.

Bước 3: Chọn những định dạng mới bằng cách sử dụng hộp thoại Replace Format hoặc bạn cũng có thể làm như Bước 1 để thay đổi theo những định dạng từ những ô có sẵn > Nhấn vào nút OK.

Bước 4: Sau khi chọn Replace hoặc Replace All thì Excel sẽ hiện thông báo thay đổi bao nhiêu ô.

Bước 5: Kết quả có được sau khi thực hiện.

2.5 Sử dụng hàm REPLACE
Cú pháp: =REPLACE(text, start_num, num_chars, [new_text])
Giải thích:
- text: Chuỗi văn bản bạn muốn thay thế ký tự.
- start_num: Vị trí ký tự bạn muốn bắt đầu thay thế.
- num_chars: Số lượng ký tự bạn muốn thay thế.
- new_text: Chuỗi văn bản thay thế.
3. Một số mẹo chung để thay thế ký tự tròn excel
Sao lưu dữ liệu:
Luôn sao lưu dữ liệu trước khi thực hiện bất kỳ thay đổi nào.
Kiểm tra kỹ lưỡng:
Kiểm tra kỹ lưỡng kết quả sau khi thay thế để đảm bảo không có lỗi xảy ra.
Sử dụng phím tắt:
Sử dụng các phím tắt để thao tác nhanh hơn.
Tìm hiểu thêm:
Tham khảo tài liệu hướng dẫn của Microsoft Excel để tìm hiểu thêm về các chức năng và công cụ liên quan đến thay thế ký tự.
4. Một số câu hỏi thường gặp trong thay thế ký tự trong excel
Làm thế nào để thay thế ký tự trong một ô được bảo vệ?
Có 2 cách:
Sử dụng chức năng “Unprotect Sheet”:
Bước 1: Chọn tab “Review”.
Bước 2: Nhấp vào “Unprotect Sheet”.
Bước 3: Nhập mật khẩu bảo vệ trang tính nếu được yêu cầu.
Bước 4: Thay thế ký tự trong ô theo cách thông thường.
Bước 5: Chọn tab “Review”.
Bước 6: Nhấp vào “Protect Sheet”.
Bước 7: Chọn các tùy chọn bảo vệ mong muốn và nhập mật khẩu.
Sử dụng macro VBA:
Bước 1: Viết macro VBA để thực hiện thao tác thay thế ký tự.
Bước 2: Chạy macro VBA.
Làm thế nào để thay thế ký tự trong một tệp Excel được chia sẻ?
Có hai cách chính để thay thế ký tự trong một tệp Excel được chia sẻ:
Sử dụng chức năng “Find and Replace”:
Bước 1: Mở tệp Excel được chia sẻ.
Bước 2: Nhấn Ctrl + H để mở hộp thoại “Find and Replace”.
Bước 3: Nhập ký tự bạn muốn tìm kiếm vào ô “Find what”.
Bước 4: Nhập ký tự bạn muốn thay thế vào ô “Replace with”.
Bước 5: Chọn “Replace All” để thay thế tất cả các ký tự trong tệp Excel.
Sử dụng macro VBA:
Bước 1: Viết macro VBA để thực hiện thao tác thay thế ký tự.
Bước 2: Chạy macro VBA.
Thay thế ký tự là một công cụ hữu ích giúp nâng cao hiệu quả và độ chính xác của công việc kế toán. Việc áp dụng công cụ này mang lại nhiều lợi ích cho doanh nghiệp, giúp tiết kiệm thời gian, chi phí và nâng cao hiệu quả quản lý tài chính. Hy vọng nội dung bài viết trên sẽ cung cấp ít nhiều lợi ích trong lĩnh vực của bạn làm.



HÃY ĐỂ LẠI THÔNG TIN TƯ VẤN